به هر یک از خانههای کوچک در صفحهی اکسل یک سلول یا Cell گفته میشود، در هر یک از این سلولها یک نوع داه ذخیره میشود، اعداد، نوشته، تاریخ، مبلغ و… مثالهایی از این دادهها هستند.
در اکسل هر یک از سلولها دارای آدرسی منحصر به فرد میباشند که ترکیبی از حرف و عدد است، به عنوان مثال نحوهی نامگذاری خانه (سلول) D5 در تصویر زیر مشخص شده است، سایر سلولها نیز به همین منوال نامگذاری میشوند، با کلیک روی هر سلول میتوانید آدرس آن را در مستطیل بالا سمت چپ در اکسل خود مشاهده کنید.
هیچ دو سلولی در اکسل دارای آدرس تکراری نخواهند بود، تمام خانهها دارای آدرسی یکتا و منحصر به فرد هستند.
در اکسل شما میتوانید برای هر یک از خانهها (سلولها) یک فرمت خاص انتخاب کنید، برای اینکار در قسمت Home و در بخش Number بر روی منوی باز شونده کلیک کنید تا تعدادی از فرمتهای پیشفرض را مشاهده میکنید، در اینجا میتوانید فرمتبندی مورد نظر خود را برای خانهها انخاب کنید مثلا:
برای اینکه بتوانید در هر یک از سلولها اطلاعات مورد نظر خود را وارد کنید تنها کافیست بر روی سلول مورد نظر خود کلیک کرده و شروع به نوشتن کنید.
اگر پیش از این با نرمافزار ورد کار کرده باشید حتما میدانید که میتوان از قسمت Home ظاهر و طرحبندی نوشتهها را تغییر داد، در اکسل نیز کار به همین صورت انجام میگیرد و امکان تغییر در ظاهر نوشتهها در این قسمت فراهم است.
همانگونه که در نرمافزار ورد میتوانستید جدول و نمودارهای آماری رسم کنید در اکسل نیز میتوانید اینکار را با دقت و کیفیت بسیار بهتری انجام دهید.
نرمافزار اکسل از قابلیت فرمولدهی و تشخیص دستورات منطقی پشتیبانی میکند، شما میتوانید به راحتی برای سلولهای مورد نظر خود فرمولهای ریاضی نوشته و دستورات شرطی و منطقی را در آنها درج کنید!
در قسمت Home و در بخش Styles میتوانید ظاهر سلولهای مورد نظر خود را با توجه به دادههای مورد نظر خود تنظیم کنید، مثلا در بخش Conditional Formatting میتوانید دستورات شرطی قرار دهید که با توجه به آنها ظاهر سلولها متفاوت شود، مثلا برای اعداد کمتر از ۱۰ به رنگ قرمز و برای اعداد بزرگتر از ۱۰ به رنگ سبز درآید!
در بخش Cells خواهید توانست تعداد سلولها را کنترل کنید، یک یا چند سلول اضافه یا حذف کنید!
تمام این اقدامات در صفحاتی به نام Sheet (به معنای برگه) انجام میشود، شما میتوانید تعداد زیادی از این صفحات درست کنید و به طور مجزا یا مرتبط به هم آنها را مدیریت کنید، برای افزودن یک صفحه جدید طبق تصویر زیر بر روی علامت ⊕ در پایین صفحه کلیک کنید، برای حذف این صفحات نیز میتوانید بر روی برگهی مورد نظر خود کلیک راست کرده و گزینهی Delete را انتخاب کنید.
در بخش Editing میتوانید ترتیب چیدمان محتوای سلولها به دلخواه خود تنظیم کنید (Sort & Filter) همچنین در قسمت Find & Replace میتوانید یک کلمه را در سلولها یافته و یا آنرا با کلمه یا عبارت دلخواه خود جایگزین کنید.
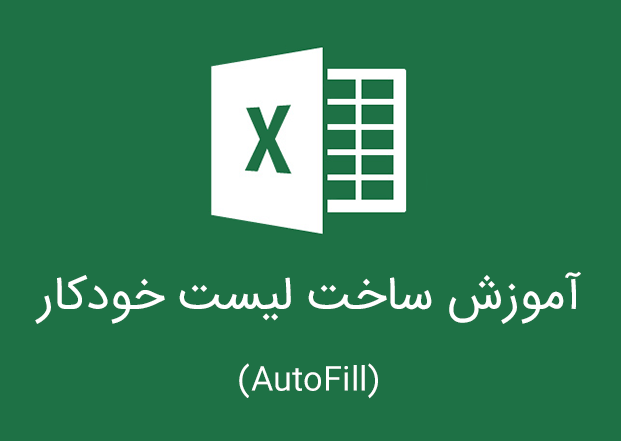
هنگامی که قصد داشتید مجموعهای از دادهها را با ترتیب منطقی پشت سر هم درج کنید میتوانید از قابلیت لیست خودکار استفاده کنید، منظور ما از داده با ترتیب منطقی چیزی مشابه با مثالهای زیر است:
ترتیب منطقی اعداد:
۱
۲
۳
۴
۵
افزایش پنجتایی اعداد:
۰
۵
۱۰
۱۵
۲۰
هر نوع دادهای که دارای ترتیب منطقی باشد این قابلیت را دارد که به صورت خودکار در سلولهای اکسل درج شود، فرض کنید میخواهیم اعداد زوج ۰ تا ۳۰ را به صورت خودکار در اکسل درج کنیم، برای این کار باید مراحل زیر را طی کنیم:
- ابتدا دادهی اول و دوم را در سلولهای دلخواه به ترتیب بنویسید (یعنی اعداد ۰ و ۲)
- حال این دو عدد را به کمک ماوس انتخاب کنید (درگ و دراپ کردن)
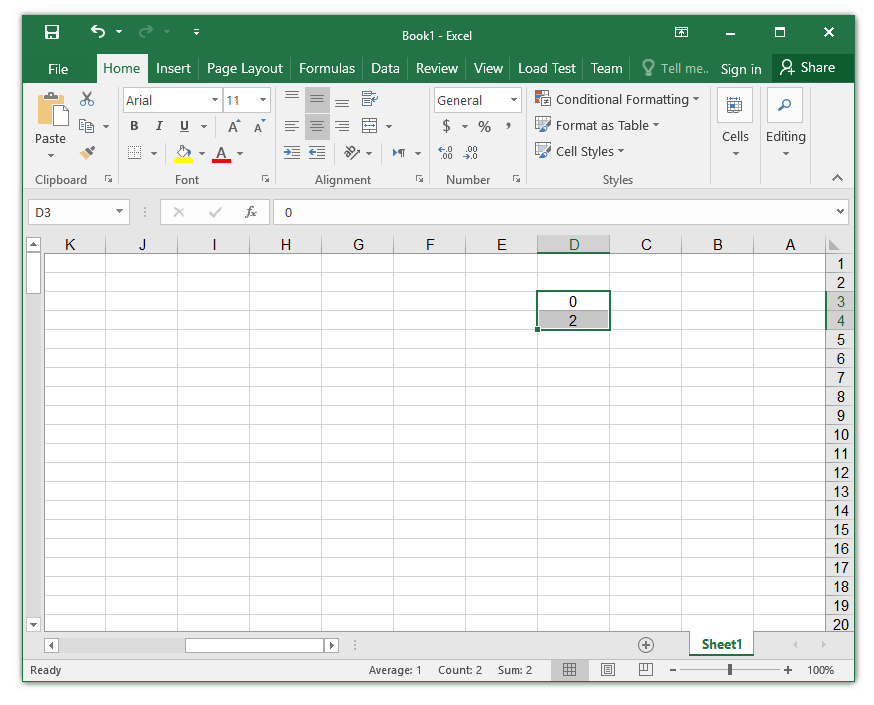
- مربع کوچکی در انتهای بخش انتخاب شده ظاهر شده است (قسمت پایین سمت چپ) که اگر ماوستان را بر روی آن قرار دهید نشانگر ماوس به صورت علامت + نمایش داده میشود.
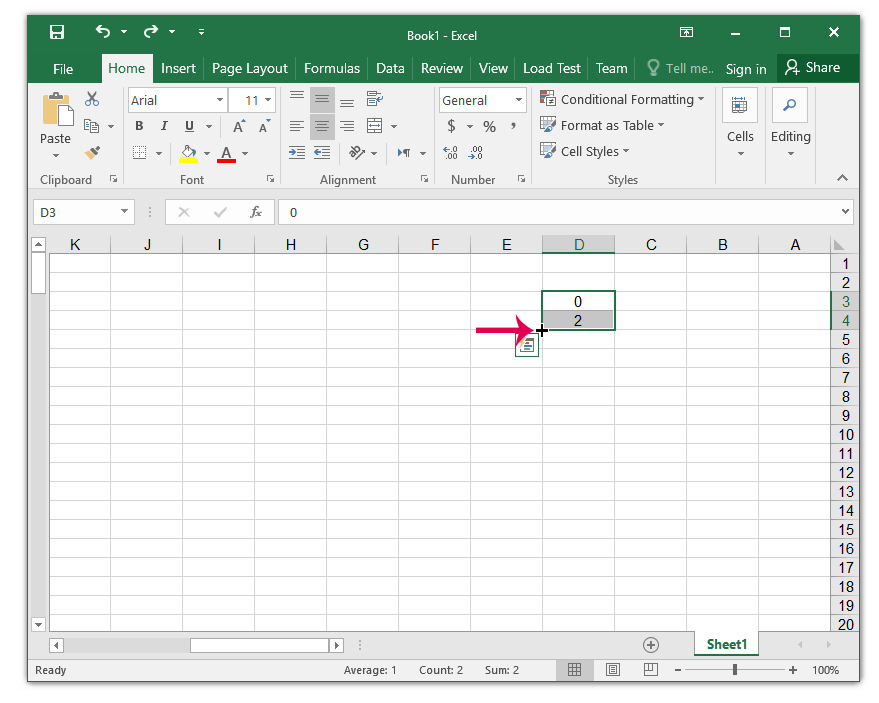
- ماوس را در این قسمت قرار داده و به سمت پایین درگ کنید (کلیک کرده و همزمان ماوس را به سمت پایین حرکت دهید) مشاهده میکنید که سلولها به ترتیب دوتایی و به صورت خودکار پر میشوند (مشابه تصویر زیر)
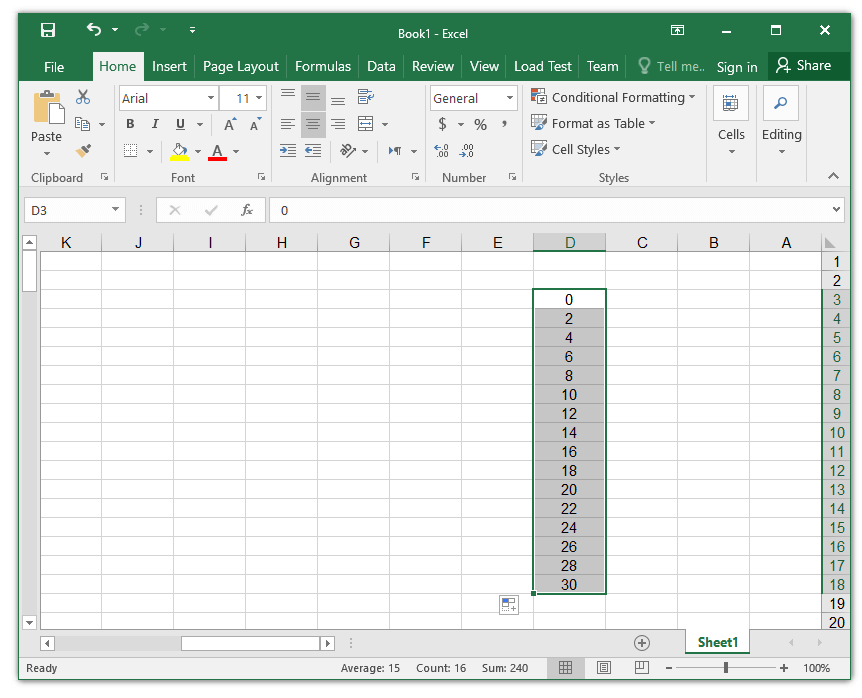
همانگونه که گفتیم دادههایی دارای ترتیب منطقی باشند این قابلیت را دارند که به صورت خودکار توسط اکسل تکمیل شوند، نمونهای از این دادهها را در مثالهای زیر مشاهده میکنید:
ترتیب منطقی ماهها:
January
February
March
April
May
June
July
August
September
ترتیب منطقی عبارت و عدد:
Hamyarit 1
Hamyarit 2
Hamyarit 3
Hamyarit 4
Hamyarit 5
برای اینکه به چیزی مشابه با مثالهای بالا دست یابید کافیست دو دادهی اول را بنویسید و طبق مراحل توضیح داده شده عمل کنید تا اکسل به طور خودکار لیست مورد نظر شما را آماده کند، نمونهای از لیستهای خودکار ساخته شده توسط اکسل را در مراحل زیر میبینید.
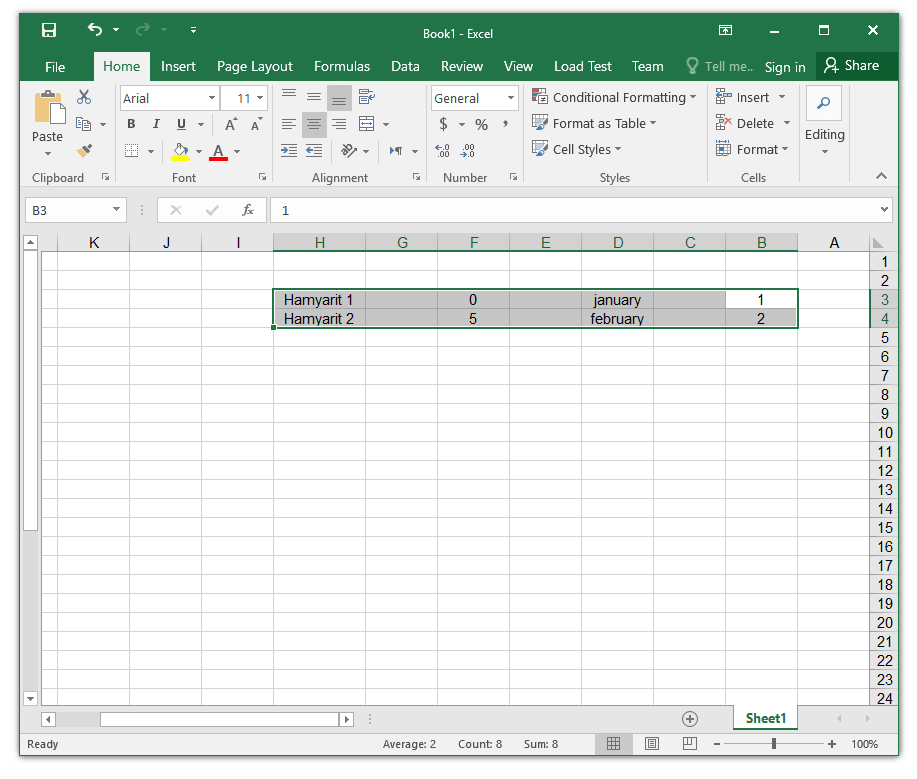
نوشتن دادههای مورد نظر و انتخاب آنها (همانگونه که میبینید میتوانیم چندین نوع دادهی مختلف نیز درج کنیم)
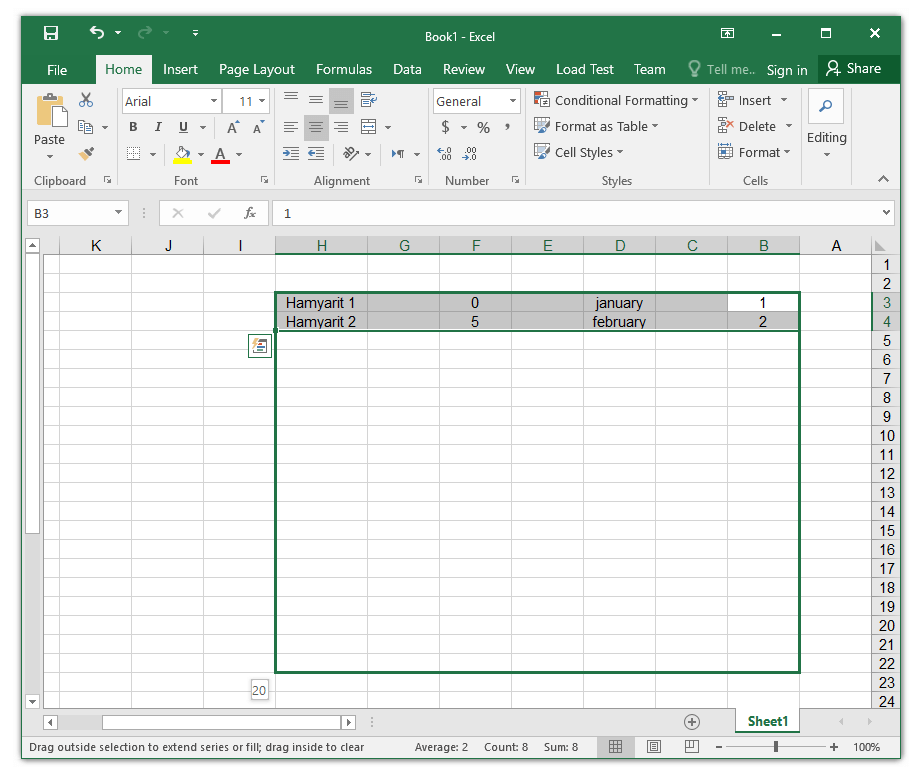
برای درج لیست، به روش گفته شده در مراحل قبل ماوس را تا محل مورد نظر درگ میکنیم.
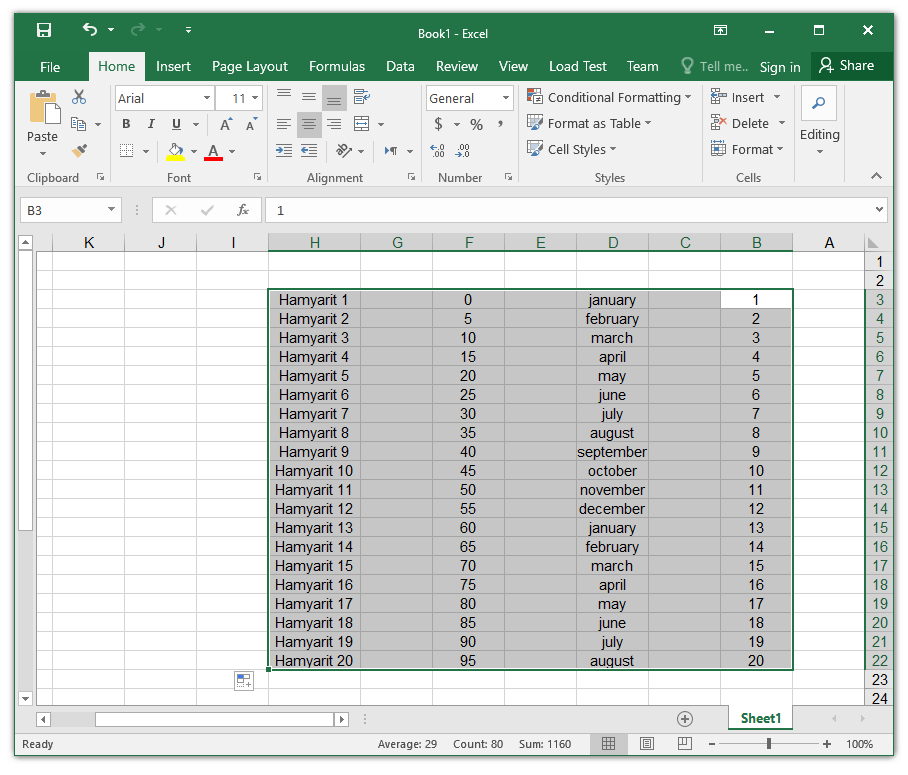
در پایان تمام دادهها به صورت خودکار درج میشوند.
برخی از دادهها به صورت پیشفرض در اکسل موجود نیستند (مثلا حروف الفبا) اگر قصد دارید دادهای مانند حروف الفبا را به صورت خودکار در اکسل درج کنید باید برای آن یک لیست دلخواه (Custom List) ایجاد کنید.
آموزش ایجاد لیست خودکار دلخواه در اکسل
برای ساخت یک لیست خودکار در اکسل مراحل زیر را طی کنید:
- وارد سربرگ File شوید.
- وارد قسمت Option شوید.
- از سمت چپ گزینهی Advanced را انتخاب کنید.
- حال در قسمت General بر روی گزینهی …Edit Custom Lists کلیک کنید.
در نسخههای قدیمیتر اکسل این گزینه در آدرس زیر قرار دارد:
Tools → Option → Custom List (Tab) → New List
با انجام این مراحل پنجرهای مانند تصویر زیر برای شما باز خواهد شد:
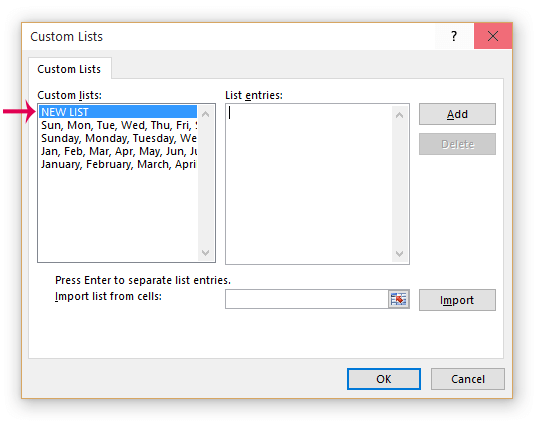
- برای ایجاد لیست جدید در ابتدا گزینهی NEW LIST را برگزینید.
- حال در قسمت List entries دادههای مورد نظر خود را به ترتیب وارد کنید، هر داده را در یک خط بنویسید (پس از نوشتن هر یک از دادهها اینتر بزنید)
به عنوان مثال میخواهیم یک لیست جدید از حروف الفبای انگلیسی ایجاد کنیم، برای این منظور حروف الفبا را به ترتیب از حرف A تا Z در بخش List entries مینویسیم (مانند تصویر زیر)
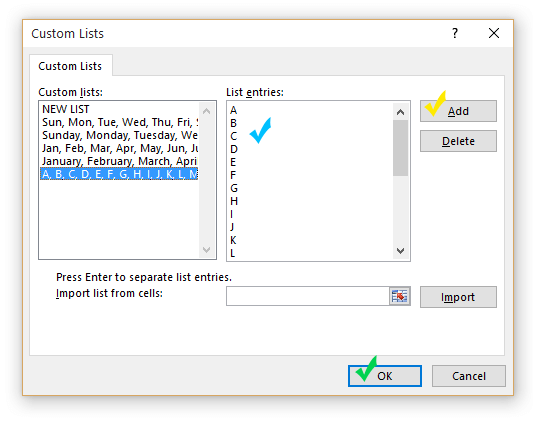
پس از درج دادهها بر روی گزینهی Add کلیک میکنیم تا اطلاعات در لیست ثبت شوند و در نهایت نیز بر روی OK کلیک میکنیم.
با انجام این مراحل میتوانیم حروف الفبا را نیز به ترتیب و به صورت خودکار در اکسل درج کنیم.