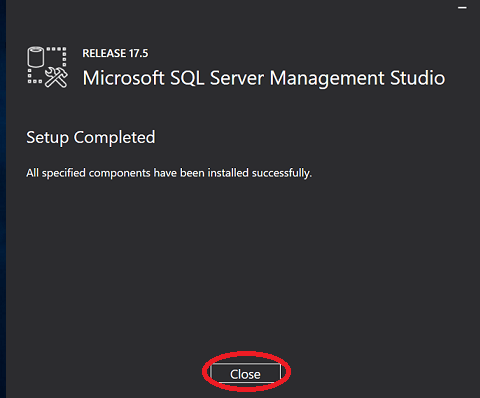می خواهیم نصب sql server 2017 enterprise را به صورت مرحله به مرحله انجام دهیم.
1 - بعد از تهیه SQL server 2017 بر روی فایل نصبی آن کلیک کرده تا پنجره زیر نمایان شود، بر روی installation کلیک کرده تا به مرحله بعدی برویم.
2 - بر روی لینک با کادر قرمز رنگ کلیک کرده تا وارد مراحل نصب SQL Server 2017 شویم.
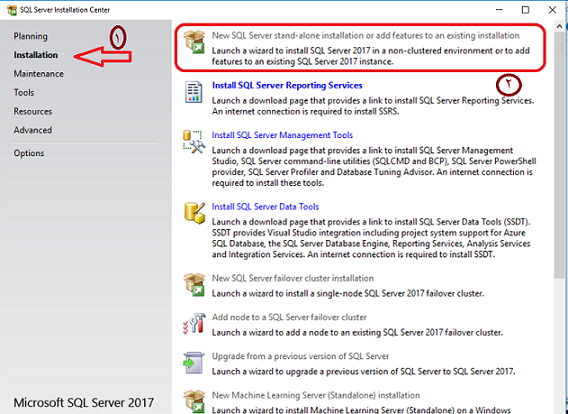
3 – در مرحله بعد قسمت Product Key به صورت پیش فرض می باشد که با زدن کلید Next به مرحله بعد می رویم.
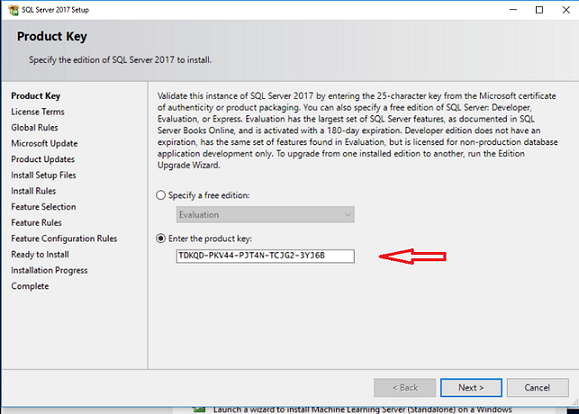
4 – در این مرحله تیک مشخص شده روبروی فلش را میزنیم و با زدن Next به مرحله بعد میرویم.
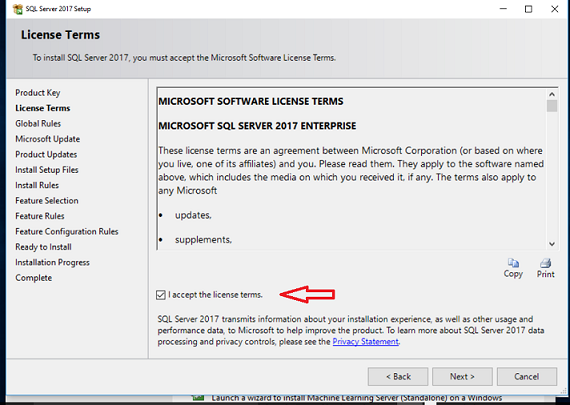
5 – در این مرحله همانند شکل زیر با زدن Next به مرحله بعد میرویم.
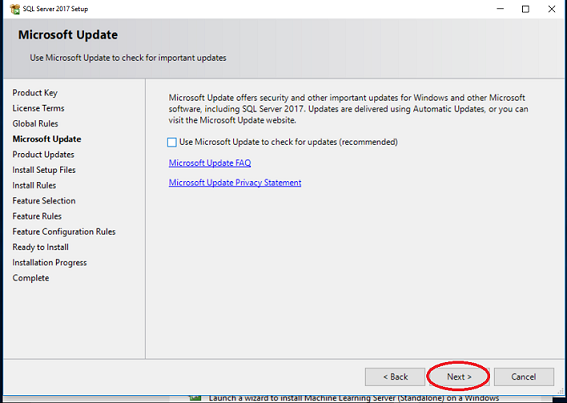
6 – پس از کامل شدن این قسمت همانند شکل زیر با زدن Next به مرحله بعد میرویم.
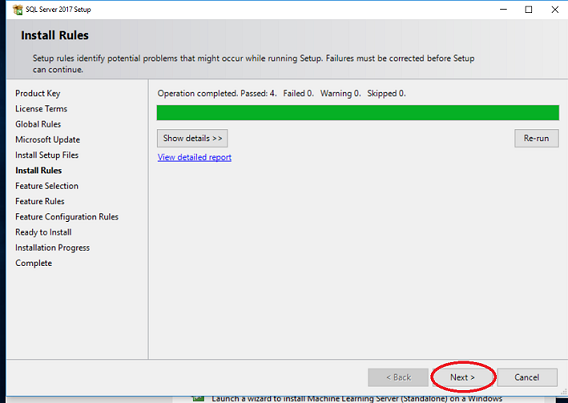
7 – در این مرحله تیک های مربوط به نصب feature های لازم را تیک میزنیم. که در کادر قرمز رنگ مشخص شده و با زدن Next به مرحله بعد میرویم.
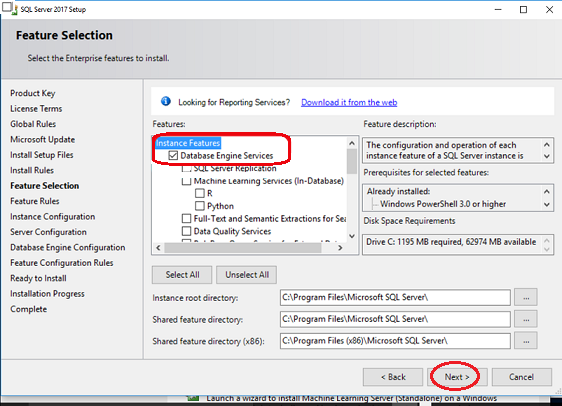
8 – در این مرحله باید تیک مربوط به default instance زده باشد و با زدنNext به مرحله بعد میرویم.
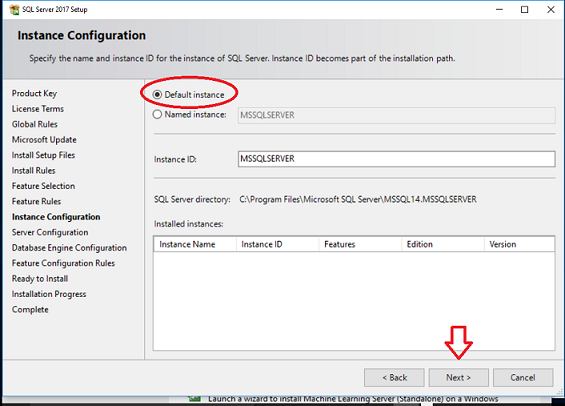
9- - در این مرحله نیاز است که در قسمت account name کاربر system را معرفی کنیم که برای این کار با زدن دکمه مورد اشاره فلش قرمز رنگ و دکمهbrowse را زده تا همانند شکل بعدی پنجره جدیدی برایمان باز شود.
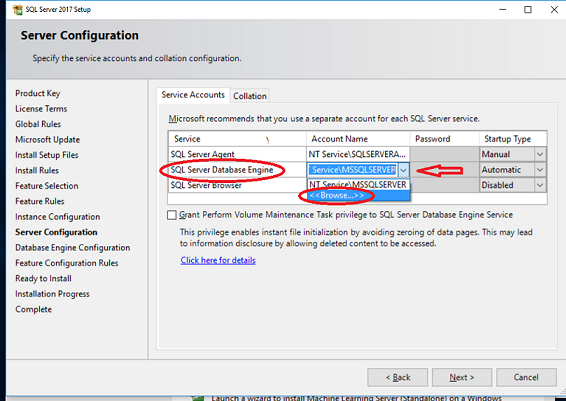
10 - حالا دکمه advanced را زده تا بتوان همانند شکل بعدی کاربر system را اضافه کرد
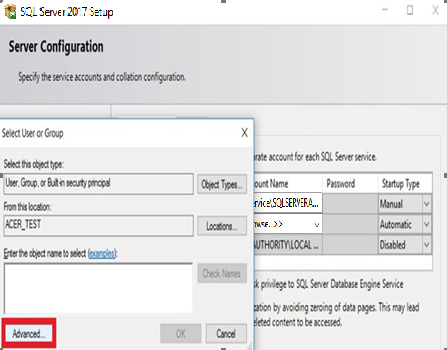
11 – با زدن دکمه find now کاربر SYSTEM را پیدا کرده و بر روی آن دبل کلیک می کنیم .و در پنجره بعدی ok را میزنیم.
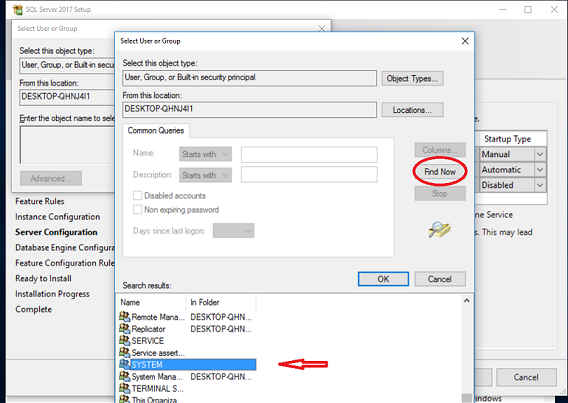
12 – همانند شکل زیر SYSTEM در جای مشخص شده قرار میگیرد. و سپس گزینه Next را میزنیم.
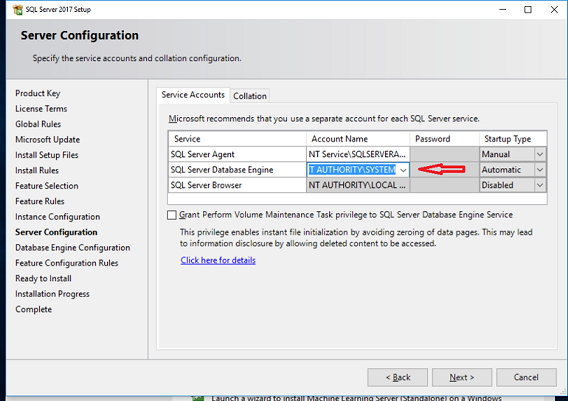
13 – در این مرحله دکمه Add Current User که به صورت کادر قرمز رنگ مشخص شده را زده تا کاربری که در حال حاضر برنامه را نصب می کند به کاربرهای sql اضافه شود(فلش سبز رنگ) ، به فلش آبی رنگ نیز دقت شود.
نکته : پیشنهاد می شود در این قسمت گروه Administrators را نیز اضافه کنیم.
دکمه next مطابق با فلش مشکی را زده و به مرحله بعدی نصب برنامه می رویم.
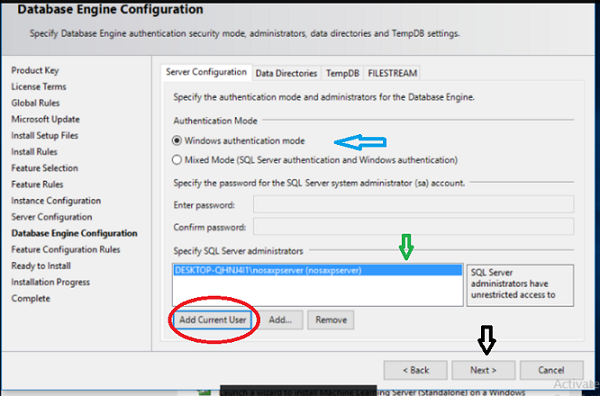
14- در این مرحله با زدن install برنامه شروع به نصب SQL Server 2017 می کند.
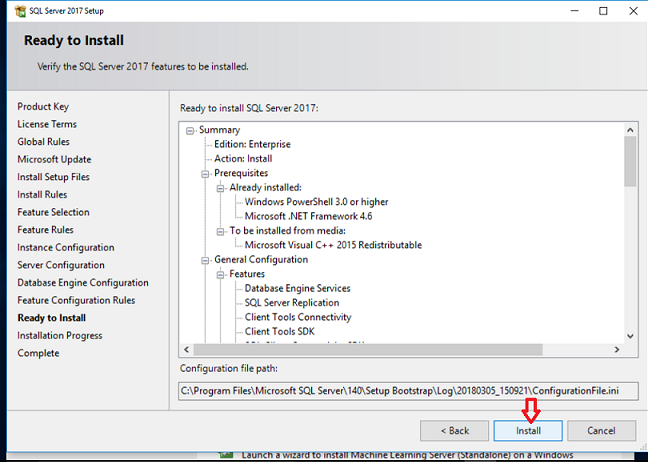
15 – منتظر میمانیم تا مراحل نصب به پایان برسد.
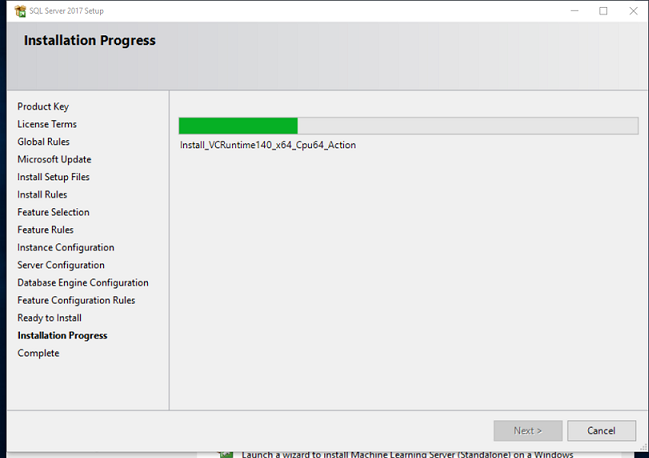
16 – با پایان نصب قسمت اول SQL Server Enterprise 2017 به شکل زیر بر می خوریم که بازدن close مراحل نصب اولیه به پایان رسیده و حالا نیاز است قسمت SQL Server Management Tools را نیز جداگانه نصب کنیم.
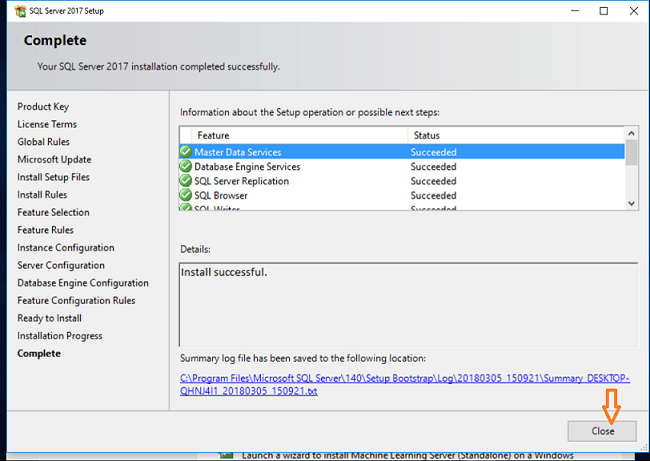
17 – دو روش برای تهیه SQL Server Management Tools وجود دارد:
روش اول:
در این روش با زدن لینک مشخص شده ( فلش قرمز رنگ ) به سایت Microsoft رفته و SQL Server Management Tools را از سایت دریافت می کنیم.
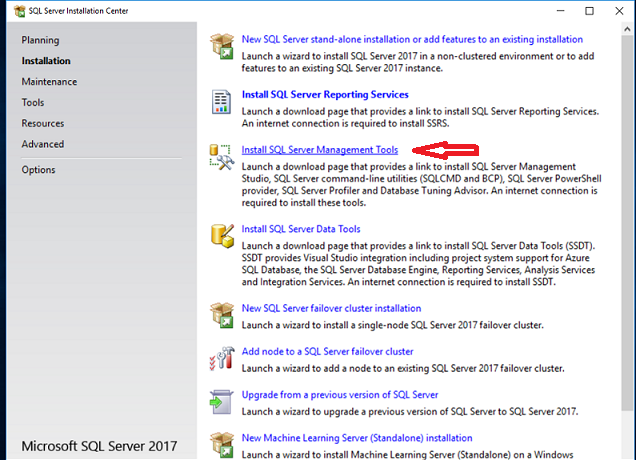
روش دوم:
داخل DVD های خریداری شده در بازار همانند شکل زیر این Feature وجود دارد بر روی نرم افزار مشخص شده با کادر قرمز رنگ کلیک کرده تا SQL Server Management Tools
شروع به نصب شدن شود.
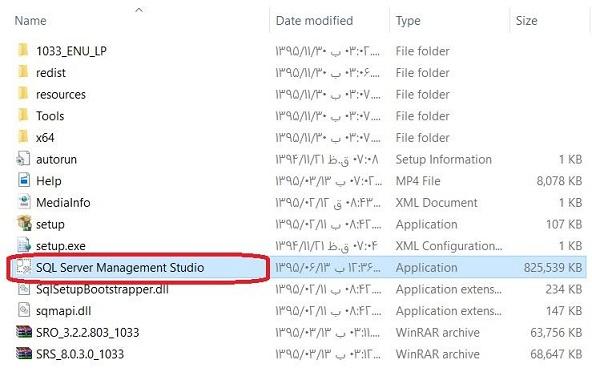
18 - چند لحظه صبر کنین تا همانند شکل زیر پنجره نصب برایتان ظاهر شود.
با زدن دکمه Install نصب SQL Server Management tools شروع می شود.
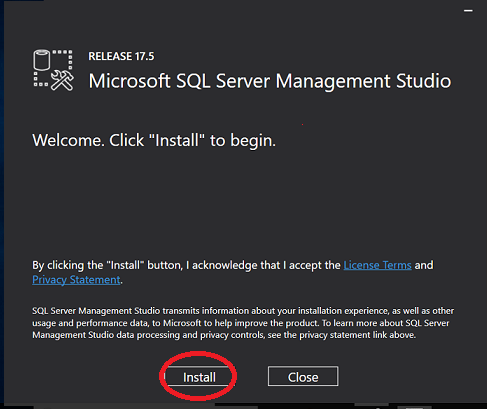
19 – صبر کنید تا نصب SQL Server Management tools به پایان برسد.
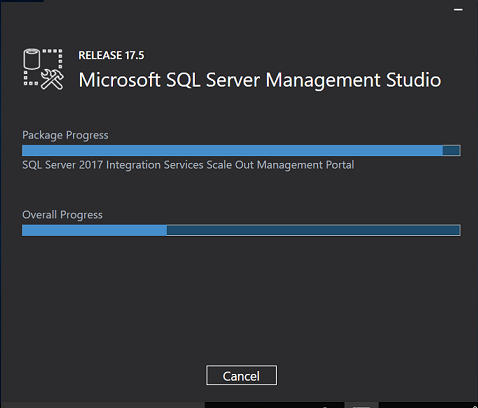
20 – با پایان نصب SQL Server Management tools این پنجره ظاهر میشد که close را میزنیم. اکنون ما SQL Server 2017 Enterprise را روی رایانه خود نصب نموده ایم.